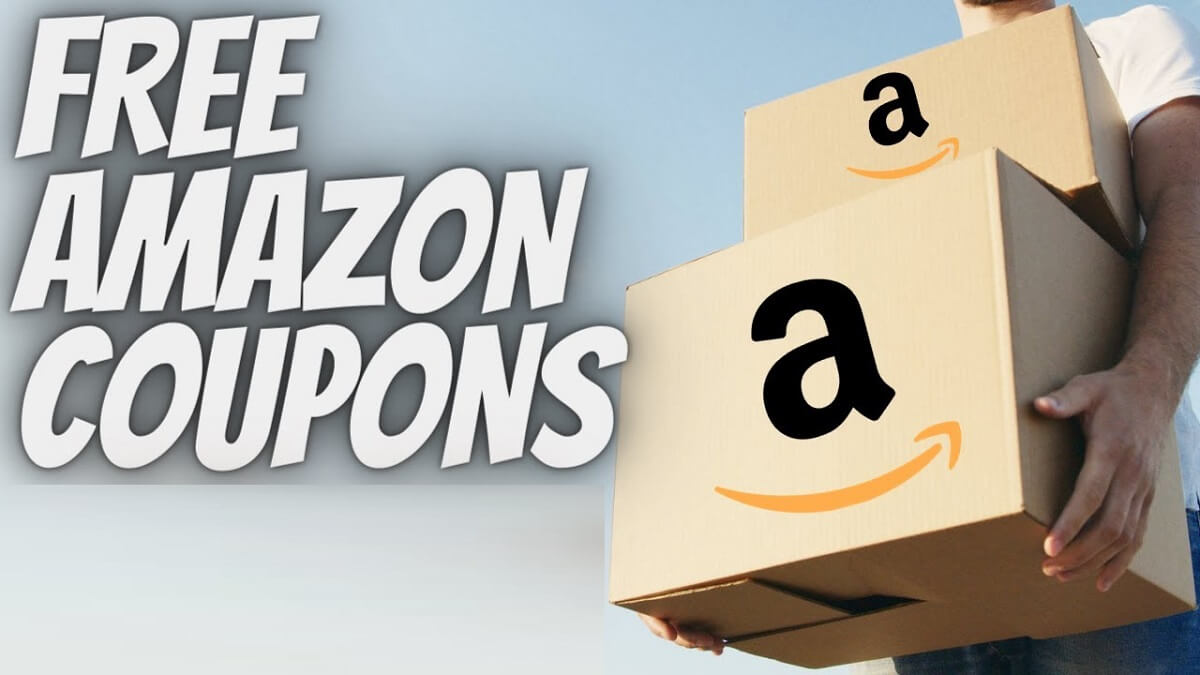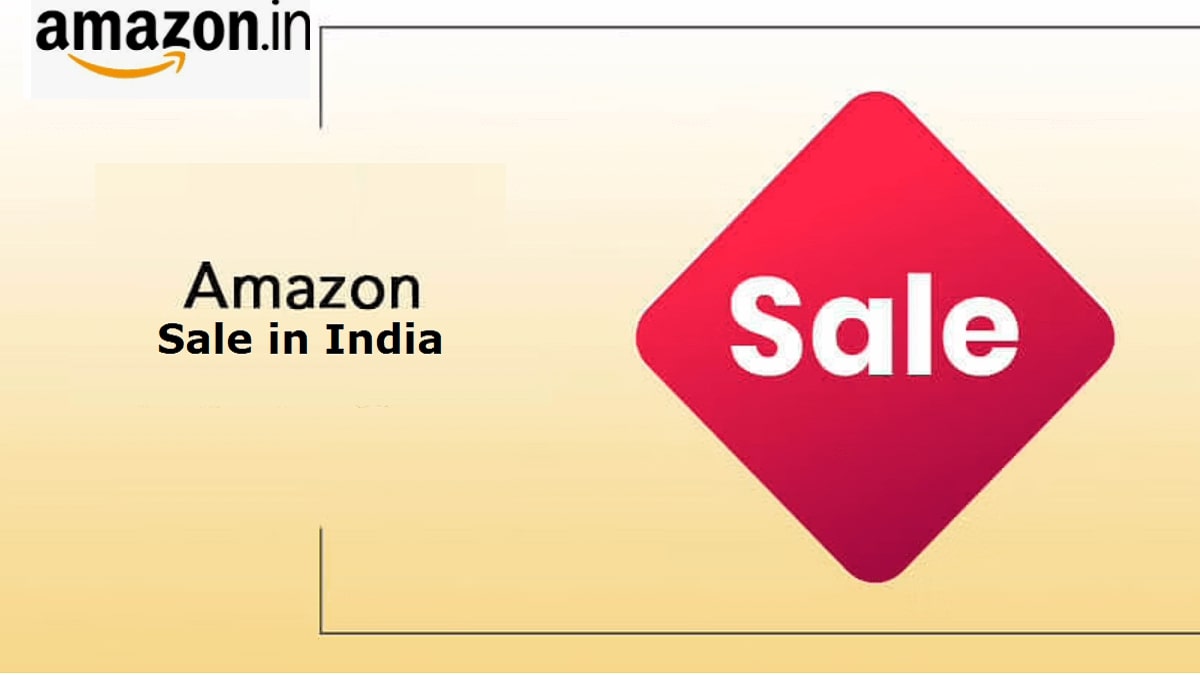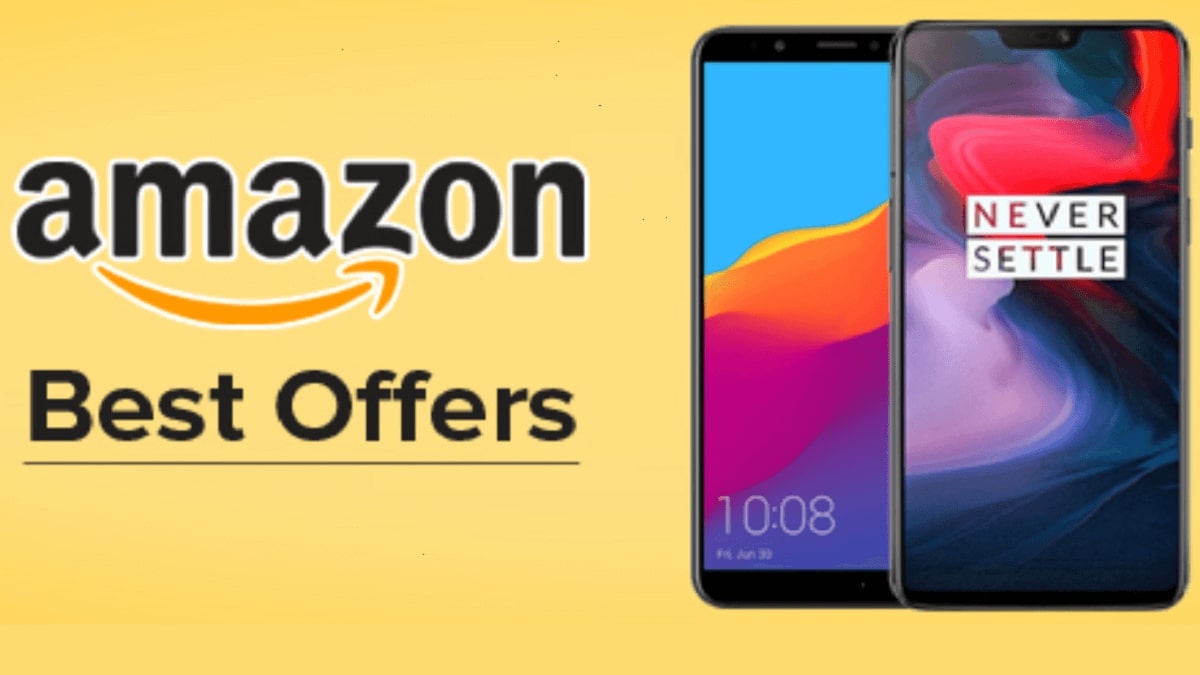How to use WhatsApp Web on Tablet, Laptop or Desktop
Use Whatsapp Web: Quickly send and receive WhatsApp messages right from your computer. If you want to use WhatsApp on desktop or pc, Laptop, and tablet. follow the easy steps.
- Updated
- :
- 11 August 2021,
- 4:44 PM
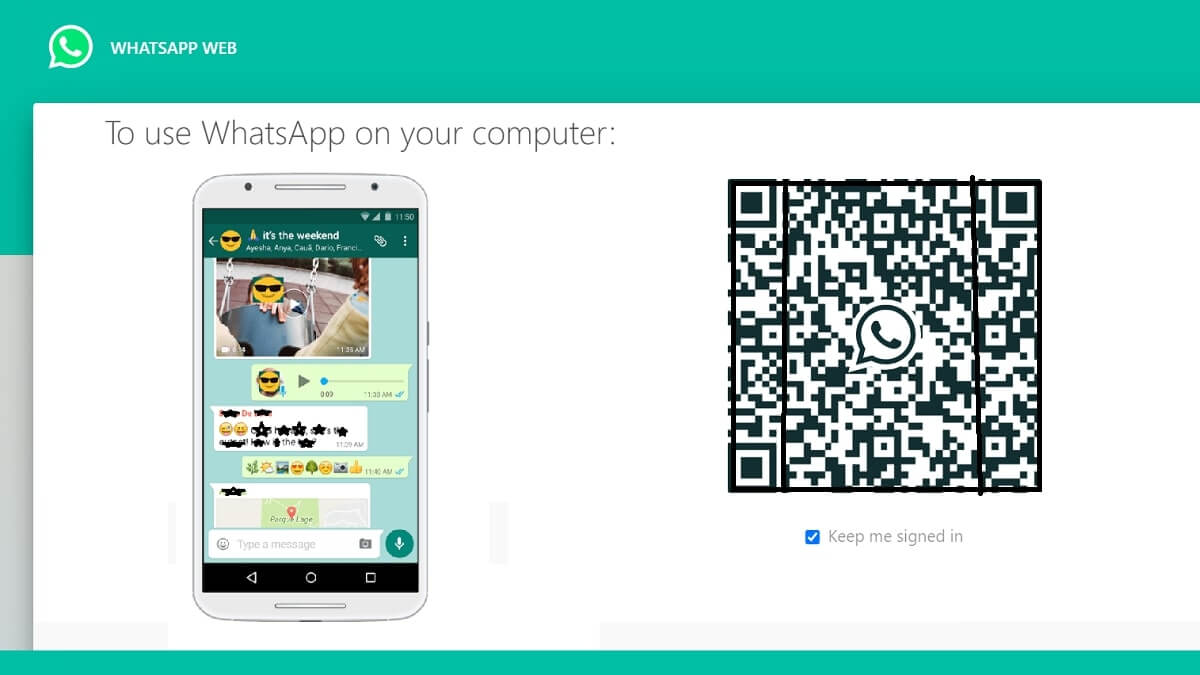
If you want to use WhatsApp on desktop or pc, Laptop, and tablet. follow the easy steps.
Whastapp Web: How to Use WhatsApp Web on Tablet, PC, or Laptop
Step 1: Go to web.whatsapp.com from a web browser
Open any browser on your PC, laptop or tablet and visit web.whatsapp.com by typing this in the browser’s address bar.
Step 2: Choose WhatsApp Web/Desktop On Android, iPhone Phone
If you are using WhatsApp on an android phone, then tap the three dots at the top right corner and select WhatsApp web (now Linked devices). On an iPhone, tap the settings icon in the WhatsApp and choose WhatsApp web/desktop.
Step 3: Scan The QR Code
Now WhatsApp will use your smartphone’s camera and scan the QR code shown in your laptop’s web browser.
Step 4: WhatsApp Web Will Automatically Launch In The Browser
Now you will be able to use WhatsApp on your web browser. To log out, simply choose the option to log out from the WhatsApp open in the browser. Else, you will be automatically logged out after several minutes of activity.
What Is WhatsApp Web?
You have a WhatsApp account on your smartphone, then you can access it on your computer by using the feature of WhatsApp web/linked devices. This is basically a Computer-Based extension of the WhatsApp account. There is real-time synchronisation between your phone and computer, as you send and receive messages on any device. The current status of the messages can be viewed on both devices.
Basic FAQs on Whatsapp Web
Can I use WhatsApp Web on Android?
Yes, if you’re on an Android mobile phone, then you can use WhatsApp web. This is a feature of WhatsApp that allows you to check your messages on the browser installed on your laptop, tablet, or computer. If you are wondering where WhatsApp Web is on Android, then it is present in the top left corner of the app and is accessed by tapping the three dots available in that corner.
Can you make calls on WhatsApp Web?
Currently, WhatsApp web features do not support making video calls. However, if it is urgent for you to use this feature, then you will be required to install WhatsApp desktop on your PC. This download is only available for those laptops or computers that are running Mac or Windows operating systems. Else, you can use messenger contacts to make a room and start a group call.
What is WhatsApp Web QR Code used for? OR What Is WhatsApp Web Scan?
WhatsApp Web QR Code is used for authenticating every unique account so that the specific user can use WhatsApp on their computer. The QR Code is scanned and decoded using the pre-installed camera app on the smartphone. This code is auto-generated upon entering web.whatsapp.com in the browser’s address bar.
Do you need to download WhatsApp Web Apk?
If you are using a smartphone with an authentic account, you can simply download WhatsApp using the Play Store available in Android smartphones. However, if you cannot do this, then you can download WhatsApp APK from its official website. There is no APK for WhatsApp Web since it is an inbuilt feature of the application.
Can WhatsApp Web be used on phones?
Yes, it is rather a simple task to use WhatsApp web on phones. On your Android smartphone, install the WhatsApp application and click on the three dots available in its top-right corner. From here, you can choose the option of WhatsApp web, which allows you to use this app on the browser installed on your tablet or PC.
Where to find WhatsApp Web App?
As mentioned earlier, there is no separate application for apk for WhatsApp Web. It is an inbuilt feature of WhatsApp and so you need to install only the WhatsApp APK.
Is WhatsApp Web Download required?
There is no need for his part. You only need to install the WhatsApp application on your Android and Mac smartphones. This can be done from the Play Store available on your phones for downloading the application file (known as APK extension) from the official website of WhatsApp.
Where can I find WhatsApp Photos?
All the photos or images which are downloaded from WhatsApp can be found in your device’s gallery. Open the gallery app and you will see all the images in one place under the option of “photos”. If you want to view WhatsApp photos separately, then you need to look for the folder named “WhatsApp images”. It is possible to copy and paste WhatsApp photos from one location to another easily.
How to make a video call on WhatsApp?
On your smartphone, open WhatsApp. Go to the contact you want to place a video call and open its chat. Here, you will see a video call icon. Tap it and your WhatsApp video call will begin. The same process applies to a group video call. Open the WhatsApp group, click the call icon, select the contacts from that group, and then tap the video call button.
How To Make Video Calls On WhatsApp Web In Laptop?
- Make sure that the WhatsApp desktop is installed on your Windows or Mac laptop.
- Scan the QR code on web.whatsapp.com using your smartphone’s WhatsApp account
- Now you will see your WhatsApp on the laptop’s browser
- Choose the contact for the video call and open its chat. Now, click the video call icon available at the top right corner.
- That’s it! Your WhatsApp video call is started on WhatsApp Web on Laptop.
How To Add Status To WhatsApp Web?
WhatsApp web does not have the feature that allows adding a new status to your account. However, it allows viewing of your own statues and other contact sttuses that have been uploaded using the mobile application of WhatsApp.
Is WhatsApp Web Safe?
Yes, WhatsApp web is completely safe to use, provided you have adequate safety measures on your laptop or Tablet. To start using WhatsApp web, you require a one-to-one connection between its Android application and the web address web.whatsapp.com. This is done via a QR code that expires after a while. Hence, WhatsApp Web is completely safe to use.
How To Check WhatsApp Web Login History?
- First, you need to open the WhatsApp web on your laptop or use the WhatsApp Desktop version.
- Here you will see a QR code on the screen.
- On your smartphone, open the WhatsApp application, click on the three dots on the top right corner, and choose the option of WhatsApp Web or Linked Devices.
- Use this option to scan the QR code available on your laptop screen.
- Here, you will get the complete history of devices where your WhatsApp web was active.
How To Export Chat From WhatsApp Web?
WhatsApp Web has the feature of exporting the chat history from an individual or group chat. To do this, follow the below steps:
- Open the individual or group chat.
- Tap More options > More > Export chat.
- Here, you will have to select the export option – with or without media.
Thereafter, you will receive an email with your chat history attached as a .txt document.
How to Manage WhatsApp Chats And Groups?
In the WhatsApp application, it is very easy to manage chats and groups. For an individual chat, click on the contact and tap the three dots on the right-top corner. Now, tap the option of More and you will get various chat management options. For managing group chat, the same process implies.
Does WhatsApp Web Work When the Phone Is Off?
No, it is not possible for the time being. When your phone is off, the WhatsApp Web will not work. This type of work requires a one-to-one connection between the web and mobile app interface. With mobile WhatsApp not available, there is no way to connect with WhatsApp Web.
How To Edit Profile On WhatsApp Web?
- Simply log in to web.whatsapp.com on Laptop’s browser to access WhatsApp Web.
- Change Profile photo by hovering over it and selecting the option of View photo, Take a photo, Upload photo and Remove photo. Choose the option relevant to you and you are done.
- Edit profile name by clicking the pencil icon below the profile photo. Make the changes and then click the Checkmark icon.
How to Enable the Dark Theme on WhatsApp Web?
- When you are logged into the WhatsApp Web, then click on the three dots at the top of recent chats > Settings > Theme.
- From here, select Dark and click Ok.
- Now you have enabled the dark theme on WhatsApp Web.
WhatsApp Web: How To Stop Auto-Download?
In the WhatsApp Web interface, there is no option provided that will ensure the auto-download of media files. This means that there is no requirement or worry about stopping the auto-downloaded media files. On WhatsApp web, just view the images and they are not saved on your laptop, PC or tab.
WhatsApp Web: How To Download All Media?
Downloading of all the media is only possible on the mobile version of WhatsApp. The web-based version of WhatsApp has no option to download photos, videos, and audio files. In addition to this, there is no option to enable downloading of all the data in one instance. You will have to open each image and download it individually.
Most Popular